

IT | Digital Classrooms
Kwantlen Polytechnic University has over 250 Technology-Enabled Classrooms at the Richmond, Surrey, Tech and Langley campuses.
These classrooms allow faculty and students to use technology to assist in the delivery of course material.
Classroom Equipment
Each room has an instructor's desk and the following items:
- Data Projector
- Projector Control Panel
- Room Speakers
- HDMI Laptop Connection
- Telephone
Projector Control Panel
Press the input selection buttons for your connected device.
- The Projector On button must be pressed first to turn on the projector.
- A source button must be pressed next to be able to view the computer image on the projection screen.
- Pressing the Wireless button will show connection instructions on the desktop monitor and projection screen.
- During use, the Mute button blanks the projector so that the image from the presentation device is not seen on the screen.
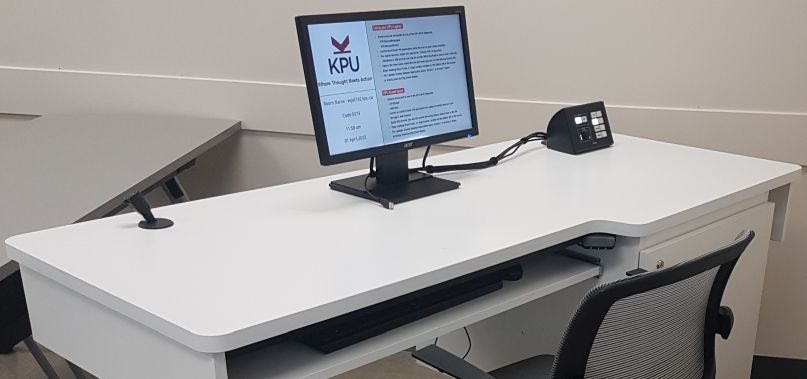
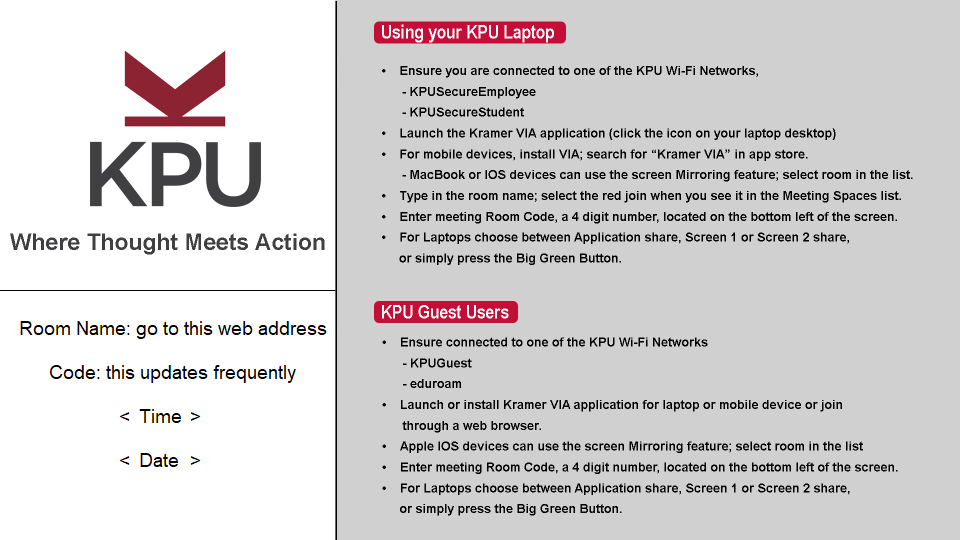
Connecting a Laptop
Plug in the USB-C cable to your laptop. This will allow you to use the desk’s keyboard and mouse, provide power for charging , and display to the Projector.
If you don’t have a USB-C port on your laptop instead plug in the HDMI cable on the desk into the monitor output of the laptop and activate the external display using the laptop controls.
Most laptops require the video to be switched to both laptop and external monitor (data projector). Refer to your laptop manual for instructions.
NOTE: This is usually a FUNCTION + F5 or F7, etc. Look for the icon on the laptop buttons.
Connecting a Smartphone
Press the Wireless input button on the Projector Control Panel and follow the instructions that appear on the projection screen.
VIA App
The Kramer VIA App is used to connect laptops and smart phones to the projector wirelessly. The app is included on KPU laptops; but it will have to be installed when needed on personal devices.
Installation can take up to 20 minutes; please install or update the app on your device well ahead of class.
- Download the Kramer VIA App for Windows
- Download the Kramer VIA App for Android
- Download the Kramer VIA App for iOS
Audio Control
The control knob on the Projector Controller adjusts speaker volume in the room.
Showing Videos in the Classroom
All videos shown in the classroom or anywhere on institutional premises must be legal copies (not recorded from another source). For more information go to the Copyright Guide on the Library website.
Other Equipment
Some classrooms may have other equipment based on the teaching needs of the program.
- Adjustable Height Desk
- Document Camera
- Annotation Monitor
Support
Call the IT Service Desk for tech support or to report issues.
Ask at the Library AV Desk for any special connection adaptors.
For additional information, support, training, or assistance contact us,
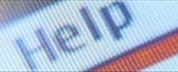
IT Service Desk @ 604.599.2116
Email: servicedesk@kpu.ca
Location: 1st Floor, Arbutus Building, Surrey Campus