Each campus library has Multi-Function Printers (MFPs) available to users. An MFP can be used to print from campus computers or wirelessly from your own device, make copies of documents, or scan documents to your email or a USB drive. The term 'printer' is used interchangeably with 'MFP' by library employees and users.
An MFP looks like a photocopier: a large, box-like device, with a lid that lifts, and a menu screen beside the lid. There is a keypad and sensor near the top of the device that you can use to tap your KPU Card to access your account.
Paying for Printing & Copying
Costs
Printing and photocopying is charged per page. Each side of a page when printed double-sided is counted. There are no charges if you scan to email or USB drive.
| Black and white, single-sided | Black and white, double-sided (each side) | Colour, single-sided | Colour, double-sided (each side) | |
| Letter (8.5"x11") and Legal (8.5"x14") | $0.10 | $0.095 | $0.25 | $.245 |
| Tabloid (11"x17") | $0.20 | $0.19 | $0.50 | $0.49 |
This table describes the cost per page. The cost depends on page size, if it is double-sided, and what type of ink.
How to Pay
Students
To be able to print, you must load money onto your PaperCut account. Your PaperCut account is linked to your KPU Card.
You have two ways to load credit on your card:
- You can visit any Library Service Desk with your KPU Card and ask to load any amount of funds to your account; you can use a debit or credit card at the service desk.
- You can also visit papercut.kpu.ca while on campus and on KPUSecureStudent wifi or use a campus computer and process the payment transaction yourself. Select 'Add Credit' and follow the prompts. Only credit cards are accepted when you load money online yourself.
After credit is added to your PaperCut account, you can print or photocopy until your funds run out.
KPU Employees
If you are a KPU staff member, faculty, instructor or other employee affiliated with KPU, your department is charged for your printing. KPU Library does not administer the charges sent to your department. Please inquire with your department if you wish to know more.
Guest Access and Community Borrowers
If you are not a current KPU Student, employee or faculty member, or affiliated with KPU, please ask at the Library Service Desk for Guest Access Printing. They will give you a Guest Access Printing Card and you can load funds to the card. Any remaining credit will be refunded when you return the card.
Check your balance
Visit papercut.kpu.ca while on campus and on KPUSecureStudent wifi or use a campus computer to access your PaperCut account and see how much money you have left on your account.
Using MFPs (Multi-Function Printers) at KPU
To use a printer, you must first login by either tapping your KPU card on the card reader, or log in manually in on the control panel (shown here).
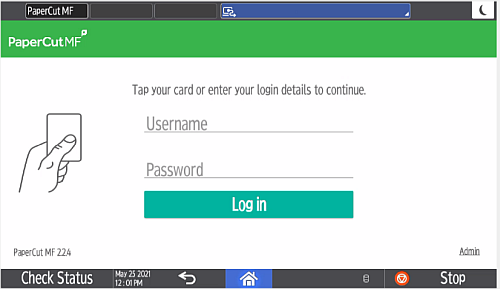
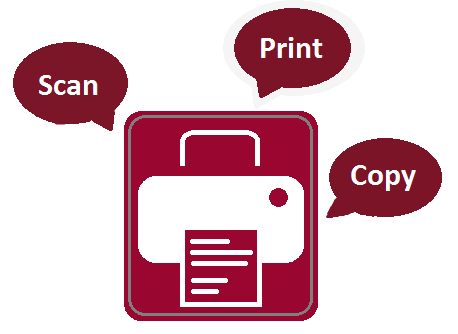
How to release print jobs from a Printer
1. Login to the printer.
2. Click on Print ALL to release your print jobs.
3. Alternately, you can press Print Release to select only those documents that you wish to print.
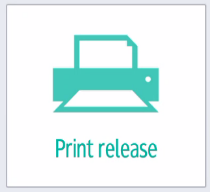
Note: Documents that are not printed will disappear from the printer list after 12 hours.
How to Copy
1. Login to the printer.
2. Press the Device Functions button, then Use Device Functions.
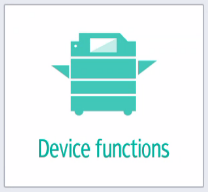
3. Select Copy on the screen.
4. Place original(s) face up in the feed tray on top of machine OR lift top and place original(s) face down on the glass oriented to the top left corner.
5. If you need to change settings, do so now on the screen.
6. Press START.
How to Print or Scan with a USB memory stick
There is no charge for scanning to a USB memory stick.
1. Login to the printer.
2. Insert your USB Memory Stick into the slot on the left side of the control screen.
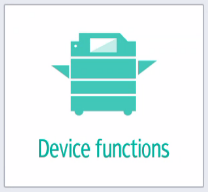
3. Press the Device Functions button, then the Use Device Functions button.
4. Select Print/Scan (Memory Storage Device)
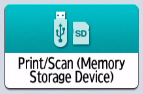
5. Select either Print from Storage Device or Scan to Storage Device
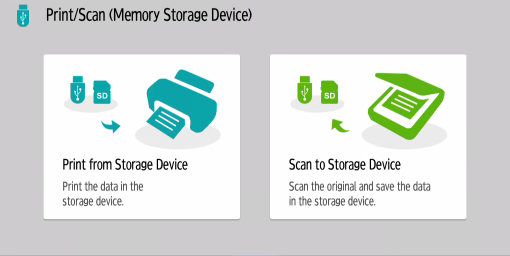
6. Press the USB Icon
7. If you are Scanning to USB, place original(s) face up in the feed tray on top of machine OR lift top and place original(s) face down on the glass oriented to the top left corner. There is no cost to scan to USB.
If you are printing, select the file to print.
Please Note: Printing from USB only works with PDF document files and JPG image files.
8. Press START. Standard printing rates will apply.
How to Scan to Email
There is no charge for scanning to email.
1. Login to the printer.
2. Press the Scan button to scan to your KPU email account. A screen will appear with your KPU email address already filled in.
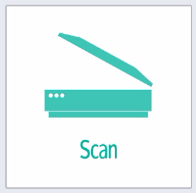
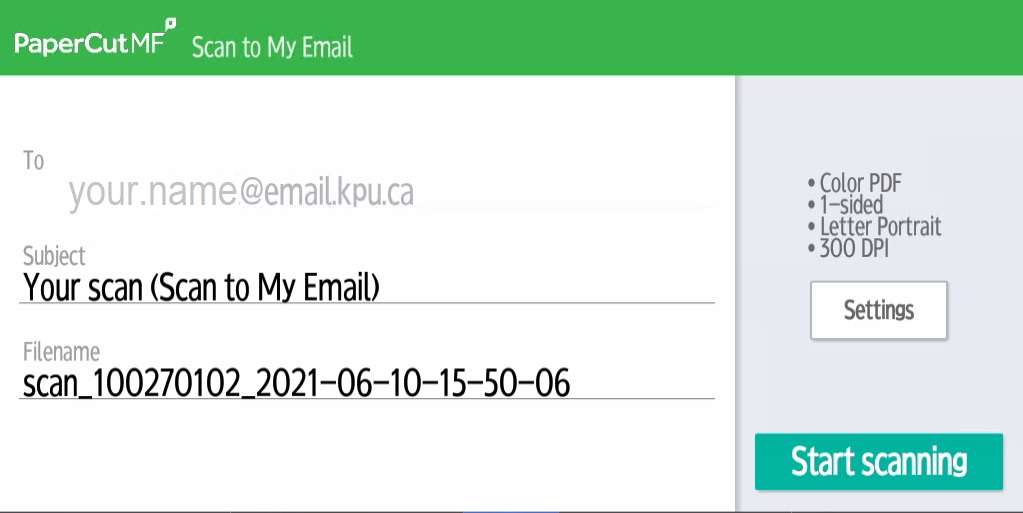
3. Place original(s) face up in the feed tray on top of machine OR lift top and place original(s) face down on the glass oriented to the top left corner.
4. Select Settings if you want to change some of the default options. You can edit the Subject of the email and the Filename.
5. After scanning the first page, you will be shown a screen to scan more pages. If there are no more pages to scan, Click Send.
When using the auto-feeder, this screen will not appear.
Note: By default, the settings to scan are as follows:
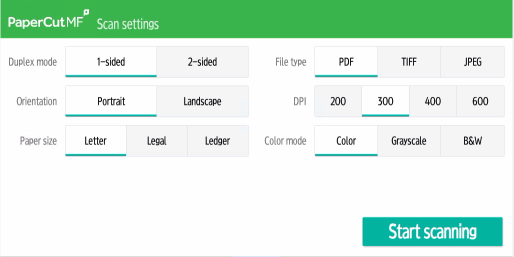
If you want to change any setting, click on the Settings button before you scan and adjust the required settings.
How to Scan to K: drive (For Employees only)
1. Login to the printer.
2. Click on Scan to scan to your account(s). It will show the Scan Actions menu as shown below:
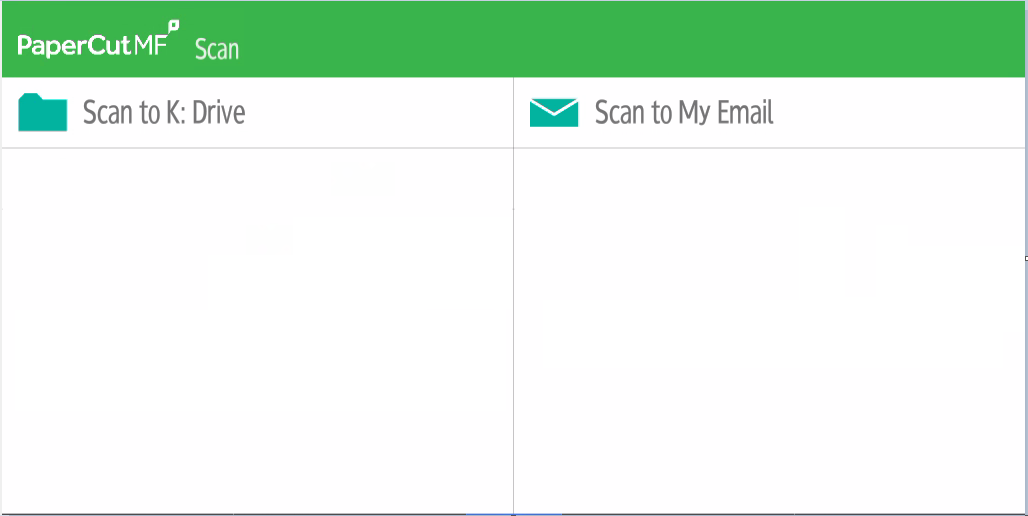
3. Click on Scan to K: Drive or Scan to My Email to send the scan to your selected destination. You will see a confirmation screen.
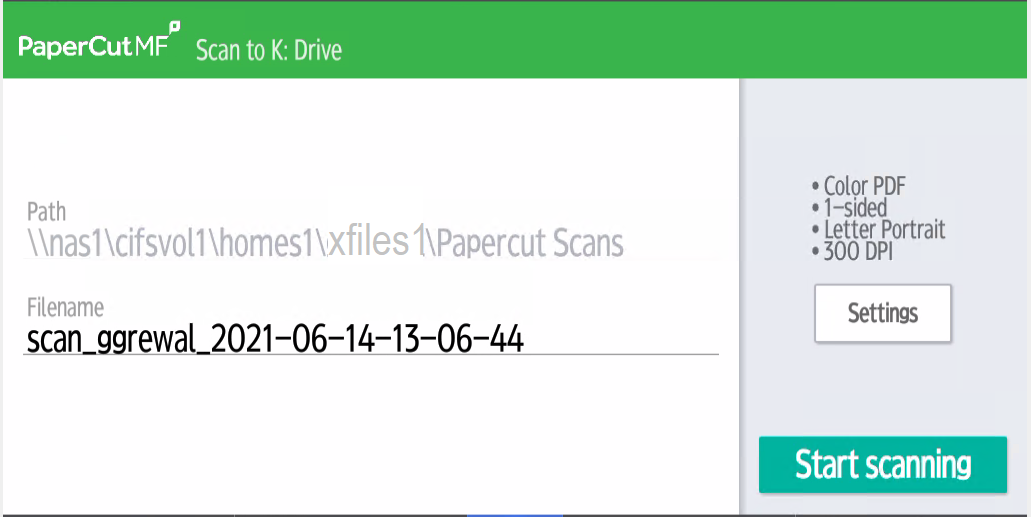
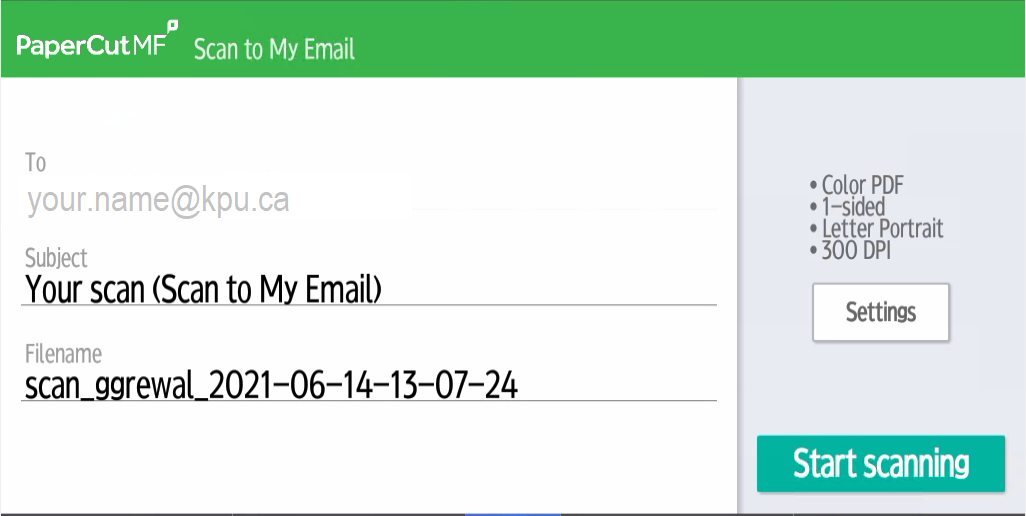
4. Place original(s) face up in the feed tray on top of machine OR lift top and place original(s) face down on the glass oriented to the top left corner.
Click on Settings to adjust scan settings, or Start scanning.
The default scan settings are shown here.
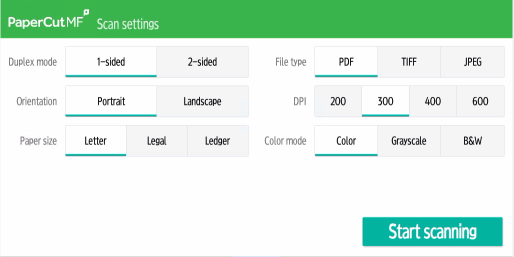
5. After scanning the first page, you will be shown a screen to scan more pages. If there are no more pages to scan, Click Send.
When using the auto-feeder, this screen will not appear.
The scanned copy will be saved in the Papercut Scans folder in your K: drive and you will receive an email confirming that your file was scanned successfully and stored in your K: drive.
Printing from Personal Devices 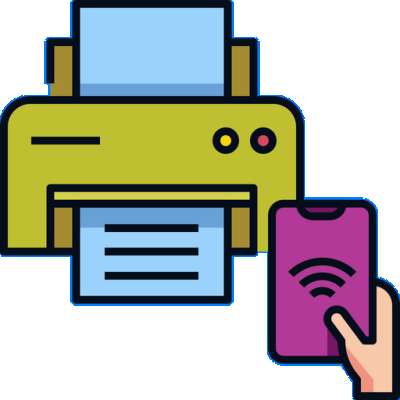
Please Note: most devices like Laptops and Smart Phones will work on our system, but Chromebooks are not supported.
Students - Wireless Printing
1. Connect your device to KPUSecureStudent Wi-fi.
2. Connect to a printer on your campus from the link below.
- Surrey Campus Printers for Students
- Richmond Campus Printers for Students
- Langley Campus Printers for Students
- Cloverdale Tech Campus Printers for Students
- Civic Plaza Campus Printers for Students
Employees - Wireless Printing
1. Connect your device to KPUSecureEmployee Wi-fi.
2. Connect to a printer on your campus from the link below.
- Surrey Campus Printers for employees
- Richmond Campus Printers for employees
- Langley Campus Printers for employees
- Cloverdale Tech Campus Printers for employees
- Civic Plaza Campus Printers for employees
Printing Tips
- Make sure there is enough money on your account before printing.
- Scanning to USB or email is free; printing or copying incurs cost.
- If you need multiple copies, start by printing only one to check the actual print results.
- KPU printers have three sizes of paper. Printing will not work if a paper size other than one of these sizes. If a document is in A4 size, select paper size Letter 8 ½ x 11 for printing.
- Don’t print directly from the internet or email – especially government documents. First, save or download the document to the local computer – for example on the Desktop. Open the file with the program that is normally associated with the file type. Adobe Acrobat would be best to open and print PDF files.
- Preview images before printing to make sure it’s going to look OK on the desired paper size.
- If you cannot get the print function working with an image, print it as a “PDF” which will save it on the computer. You can then open it and print with Adobe Acrobat on KPU computers.
- Some European Word documents tend to automatically open in Microsoft Paint on a KPU computer. Save it on the Desktop as a PDF so that it will print correctly.
Related Information
Printing - KPU Information Technology
Learn about printing features at KPU, and how to set up your personal device to wirelessly print while on campus.
Equipment & Media Services
KPU Library has a selection of audio and visual equipment for KPU students and employees to borrow. There's presentation aids, recording equipment and more!